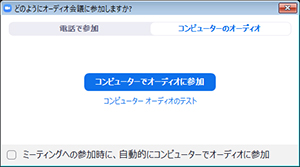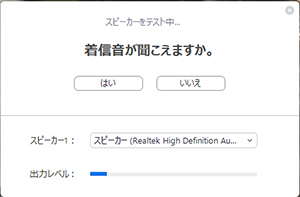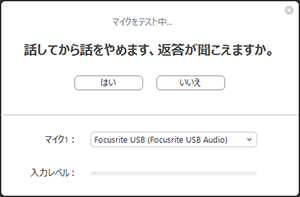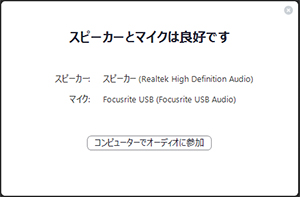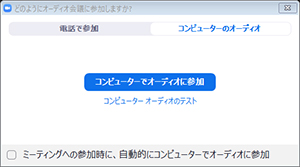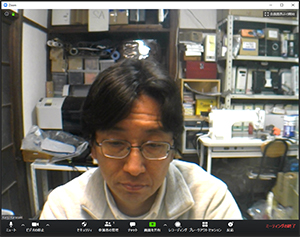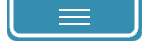ZOOMミーティングの使い方
- とりあえず使うための準備を記入したZOOM事前準備[PDF/420KB] という資料を作りました。
- まだまだ改良の余地があると思いますので、お気づきの点がありましたらお知らせください。
ZOOM(ズーム)とは?
- ZOOMとは、パソコンやスマートホンを使った、テレビ会議システムです。ZOOM社が提供しています。当社は、代理店ではありません。個人的に使用して、とても良いシステムと感じて、その使い方について多くの人に知ってもらいたいと思いこのページを作りました。初めてZOOMで会議を行うまでのノウハウや気付いたことなどを記述しています。新型コロナウイルス感染防止対策のため、プラネタリウム事業の受注が無くなり、こちらに時間を割いており、あわよくばコレで食べていこうかななどと考えています。
0.背景
セキュリティは大丈夫?
- テレワーク・在宅勤務が必要になり、テレビ会議のニーズが急速に高まりました。従来は専用端末と高額なリース料金設定であったテレビ会議は、市場の要望に応えて安価に使えるようになり、さまざまなサービスが登場しました。ZOOMもその一つで、注目されるようになったが故に脆弱性も指摘されています。しかしよく観察すると、他社製品でも脆弱性が発見されては改修されています。機密情報は扱わず、一般的な内容で注意しながら使えば、問題は無いと考えています。国立情報学研究所が開催した【第4回】4月からの大学等遠隔授業に関する取組状況共有サイバーシンポジウム(4/17オンライン開催)において、国立情報学研究所サイバーセキュリティ研究開発センター長・教授の高倉弘喜さんが講演された「長期運用を俯瞰した遠隔講義のありかたについて」の中でも、ZOOMのセキュリティの問題について報告されています。リスクはゼロにはなりません。WindowsやMacOSにも脆弱性が発見されては修正されている昨今、ZOOMを使う事は、Windowsパソコンを使う事と同程度のリスクと考えます。
1.準備
必要なもの/パソコンもしくはスマホ/マイクとカメラ
- スマートフォン、iPad等のスレート端末の場合には、あらかじめアプリをダウンロードする必要があります。Windows、Macパソコンの場合は、ブラウザでも動作しますが、専用アプリをダウンロードしておくと、さまざまな機能がスムーズに使えます。
- Macノートパソコンの場合には内蔵スピーカーとマイクが優秀なので、そのままでも良い音が相手に届けられると思います。Windowsノートパソコンの内蔵マイクとスピーカーは千差万別で、いい音の物もあれば実用に耐えないものもあります。できれば外付けマイクの使用を推奨します。
- デスクトップの場合には、外部スピーカーとマイクが必要です、モニターに内蔵されているものもあれば、全て外付けする必要があるものもあります。
- インターネット回線も必要です。スマホの携帯会社回線でも接続できますが通信料金(パケット料金)がかかります。できれば固定の定額回線をお勧めします。端末との接続は、可能なら有線LANをお勧めします。Wi-Fi等の無線回線では、途中で音質が悪化したり接続が切れてしまう事があります。どうしても無線接続となる場合は、従来からの2.4GHz帯でなく5GHz帯を使うと安定する事があります。
- カメラは、ノートパソコンの場合には内蔵されていればラッキーです。内蔵されていなかったり、デスクトップの方は外付けのUSBカメラを用意する必要があります。ところがこのところのテレワーク需要で、ほぼ売り切れ状態です。カメラが無くても音声だけで参加する事も可能ですので、どこかで注文しつつ、まずはテレビ会議を楽しみましょう。
まずはテスト【Windows10パソコン編】
- まずはテストを実施してみます。ZOOMのトップページから「サインアップは無料です」をクリックし、無料サインアップを行います。登録するメールアドレスを入力すると確認メールが到着し、「Are you signing up on behalf of a school?(学校を代表して申し込んでいますか?)」>Noで次の画面に進みます。氏名とパスワードを設定すると、ロボット確認を経てテストミーティングを開始できます。
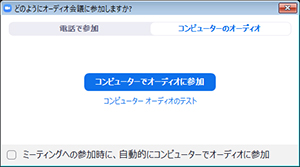
- 画面が開いて、まず面食らうのがコレ。でも一番重要なので、[コンピューターオーディオのテスト]を選択して丁寧にチェックして行きますょう。
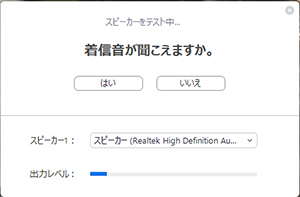
- 「着信音が聞こえますか?」のとおり、パソコンから音が出ているかを確認します。もし音が小さかったり聞こえない場合には、音量を確認しましょう。聞こえたら[はい]を選択します。
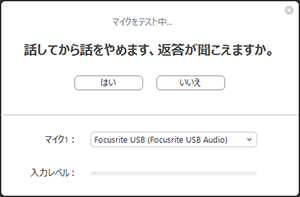
- 今度はマイクのテストです。やまびこを聞くつもりで「やっほー」とマイクに向かって喋ってみましょう。黙った数秒後にパソコンから「やっほー」と聞こえればマイクも良好です。もし聞こえない場合には、他のマイクを選択して試してみましょう。ここで小さい「やっほー」の声しか返ってこない場合には、相手にも小さな声でしか聞こえていません。マイクに向かって元気よく発声しましょう。
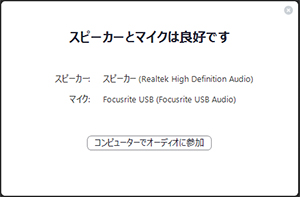
- スピーカーとマイクのテストが終わったら会議室に入れます。[はい]を押して次に進みます。
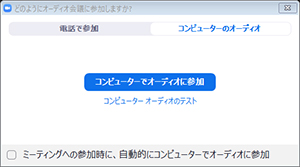
- 今使ったマイクとスピーカーで参加するので、[コンピューターでオーディオに参加]を選択します。
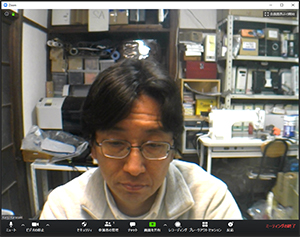
- おっと、部屋の中が見えてしまいました。ZOOMではパソコン使用時に「仮想背景」というものが使えます。

- 画面の下に「ミーティングコンドロールバー」がありますでしょうか?マウスが近づいていないと見えていない場合があります。その時は[Alt]キーを押すと表示されます。

- 左から2つ目の「ビデオの停止/開始」の右側の上向き矢印を選択します。するとメニューが現れて「仮想背景を選択してください」を選択すると、設定画面に入り、バーチャル背景メニューの中に、あらかじめ仮想背景の静止画と動画が用意されています。自分で撮影した画像や映像も使う事が出来ますのでチャレンジしてみてください。なお、カメラ映像は左右反転しており、背景も左右反転してしまいます。理由は割愛しますが、もし左右を正しく見せたいときは、設定>ビデオの中の[マイビデオをミラーリング]のチェックを外すと左右正しく見えます。

- 仮想背景をオンにしてみました。
- これで準備完了です。もし友だちを誘いたくなったら、左上の(i)マークを選択します。すると現在の場所のミーティングIDとパスワードが表示されます。これを友だちに伝えることにより、リアルタイムで会議にお誘いできます。
2.実践編
会議室に入ってみよう
- 招待URLをクリックするだけで会議に参加できます。URLには会議室番号とパスワードも仕込まれています。
- 設定にもよりますが、いきなり会議室に入らず、まずは「待機室」に入り、管理者の承認を待ちます。承認されると、会議室に入れます。「どのようにオーディオ会議に参加しますか?」が表示された場合には、[コンピューターでオーディオに参加]を選択肢て入ります。
入ったら、まず確認することは?
- まずは「自分の声がミュートされているか」の確認です。左下に自分の名前が出ているかと思いますが、赤い字でマイクに斜線が入っていればミュートされています。常にONでも良いのですが、想定外の周囲の音や自分のクシャミや鼻息などが皆に届いてしまうので、通常はミュートが良いです。ミュートにするには、画面下部のミーティングコントロールバーをクリックする事で切り替えられます。これで安心して独り言がツブヤけます。
- 次に自分の表示名を確認します。変更したいときは、画面下部のミーティングコントロールバーの「参加者」を選択して自分の名前を選択すると「詳細」ボタンが現れ、名前の変更ができます。また、ここでビデオをオフにした時に表示されるプロファイル画像の設定ができます。
- ここまで確認したら発言してみましょう。発言する時は「スペースバーを押しながら話す」が楽ちんです。もちろんコントロールバーのミュートボタンを制御しながらでもいいのですが、スペースバーを使う方がスムーズです。意外と知られていない機能なので、他の方にも是非伝えてみてください。
- ちょっと席を離れるときは「ビデオの停止」をすると良いです。そのためにも、何かプロフィール画像があるといいですね。
- (とりあえずここまで)
3.
4.参考URL